Agregar mi Workspace Email to a Outlook (Windows)
Paso 4 de la serie Configurar mi Workspace Email.
Agrega tu dirección Workspace Email a Outlook 2016 o la última versión para PC con Windows. Luego podrás enviar y recibir correos comerciales.
- Abre Outlook.
- Selecciona Archivo y luego Agregar cuenta.
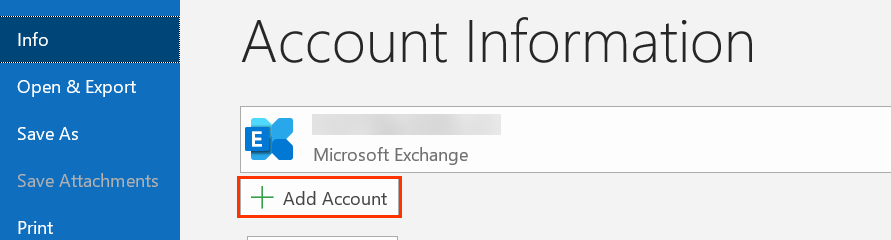
- Escribe tu dirección de Workspace Email y selecciona Conectar.
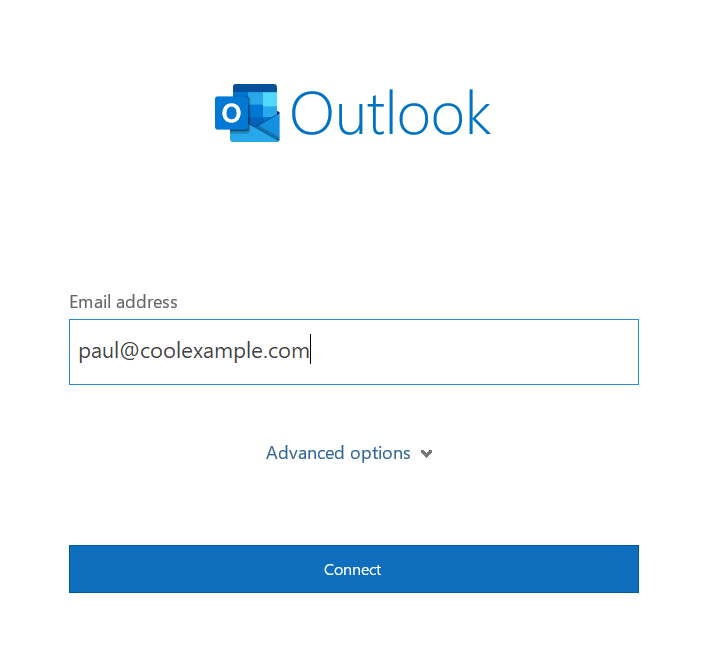
- Selecciona POP o IMAP.
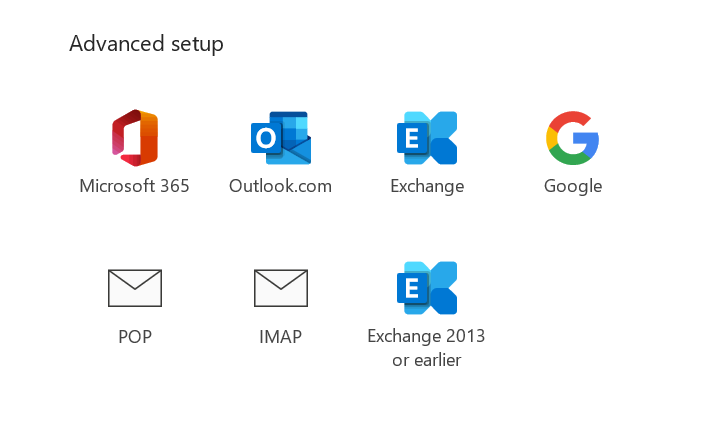
- En Correo entrante, introduce el Servidor y el Puerto.
- Si estás usando IMAP, para el método de cifrado, selecciona SSL/TLS de la lista.
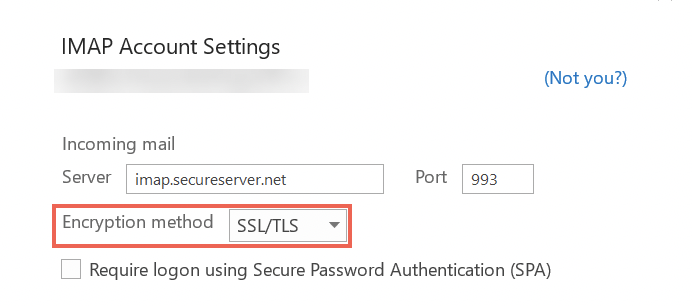
- En Correo de salida, introduce el Servidor y el Puerto:
- Servidor: smtpout.secureserver.net
- Puerto: 465
- Para el método de cifrado, selecciona SSL/TLS de la lista.
- Selecciona Siguiente.
- Escribe tu Contraseña y selecciona Conectar.
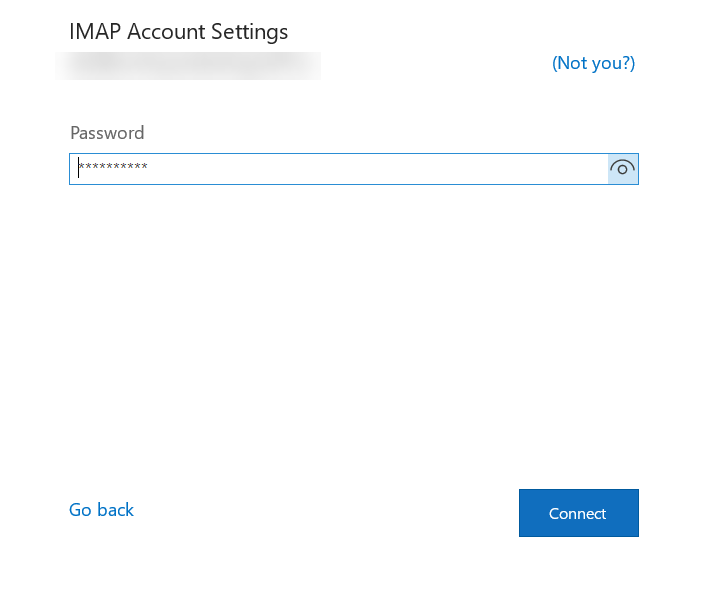
- Una vez que veas la confirmación de que tu cuenta de correo electrónico se ha agregado, selecciona Listo.
Si no abriste Outlook antes, verás una pantalla de bienvenida.
Nota: Si Outlook descubre automáticamente tu cuenta Workspace Email, escribe tu contraseña y selecciona Conectar, luego salta al paso 11.
| Qué debes ingresar... | Servidor | Puerto |
|---|---|---|
| Servidor de entrada (IMAP) | imap.secureserver.net | 993 |
| Servidor de entrada (POP) | pop.secureserver.net | 995 |
Si usas POP, selecciona la casilla de verificación de SSL/TLS.
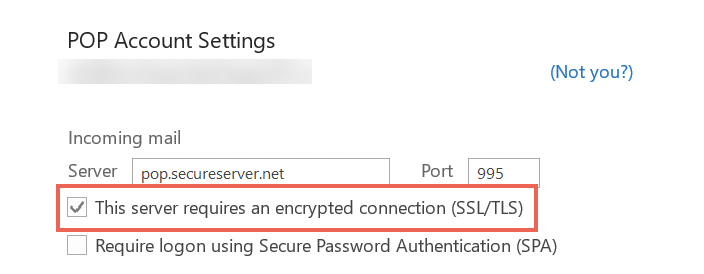
Más información
- Si tienes Microsoft 365, consulta este artículo en su lugar.
- ¿Necesitas asistencia? Prueba nuestros consejos de resolución de problemas para conectar tu cuenta de correo electrónico.